SharePoint 2019 Upgrade Part 1- SharePoint 2016 Installation and Configuration
Upgrade SharePoint 2013 to SharePoint 2016/2019
In this blog series I'm going to cover following topic about upgrading SharePoint 2013 to SharePoint 2019, as you know Microsoft has not provided any direct method to upgrade to 2019 so we have to use intermediate upgrade to SharePoint 2016 and then to SharePoint 2019:
- SharePoint 2016 Installation and Configuration.
- Upgrading Service Applications and Web Applications from SharePoint 2013 to 2016.
- SharePoint 2019 Installation and Configuration.
- Upgrading Service Applications Databases from SharePoint 2016 to 2019.
- Upgrading Content Databases and Site Collections from SharePoint 2016 to 2019.
- SharePoint Upgrade Issues
In this blog series I'm going to cover following topic about upgrading SharePoint 2013 to SharePoint 2019, as you know Microsoft has not provided any direct method to upgrade to 2019 so we have to use intermediate upgrade to SharePoint 2016 and then to SharePoint 2019:
- SharePoint 2016 Installation and Configuration.
- Upgrading Service Applications and Web Applications from SharePoint 2013 to 2016.
- SharePoint 2019 Installation and Configuration.
- Upgrading Service Applications Databases from SharePoint 2016 to 2019.
- Upgrading Content Databases and Site Collections from SharePoint 2016 to 2019.
- SharePoint Upgrade Issues
SharePoint 2016 Installation
Mount the installation media and click on splashInstall software prerequisites
Click on Install software prerequisites
Click Next.
Accept license terms and click next. It’ll install all the software prerequisites, wait for it to complete (approx. 10-15 min).
On success, it’ll display Installation Complete Window.
Configure SQL Server Alias
Follow the link to create SQL Server alias.https://veronicageek.com/sharepoint/sharepoint-2013/configure-sql-aliases-for-sharepoint-server/2018/04/
Run cliconfg utility on SharePoint Server
- Type cliconfg in run and click Yes.
- Open Alias Tab and click on add button

- Select TCP/IP, provide new alias name, SQL Server name and click OK.

- Newly added alias will appear in Server alias configuration list. Click OK to complete the process.

Install SharePoint Server 2016
Click on Install SharePoint Server
Provide the license key and click continue.
Accept the license terms and click continue.
Leave the default directories and click Install now.
Installation progress
Wait for it to complete (approx. 15-20 min).
Click close to close the window and run configuration wizard.
Run Configuration Wizard
Click Next to start the configuration and then click Yes in the confirmation window.
Select “Create a new server farm” and then click next.
Provide Database Alias name, Central Admin database name and account setting for accessing database server. And click next.
Create passphrase and click next.
Select Single-Server farm and click next.
Specify port number 2016 and click next.
Check all the configuration and click next.
Wait for configuration wizard to complete all the tasks (approx. 10-15 min)
On success, Configuration Successful message is displayed with the summary of SharePoint configuration including SQL server name, database name and Central Admin URL.
Click on finish to close the wizard and open Central Admin site.
Do not run wizard as we have to restore Services and Web applications from SharePoint 2013 database backup and upgrade it. Click on Cancel button to close the wizard.
SharePoint 2016 environment is ready to use. You can create sites and applications if you don't have to upgrade from SharePoint 2013. For upgrade see next post on this blog series. Till then stay tuned...

























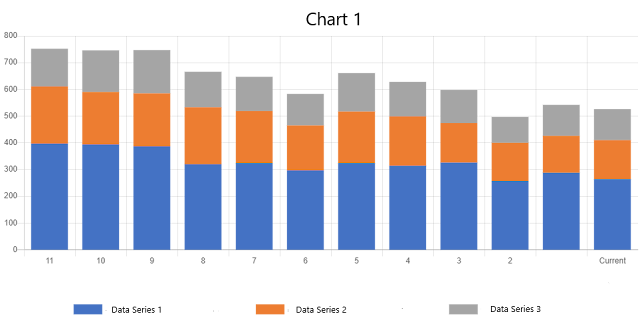
Comments
Post a Comment