Installation and Configuration of Office Online Server with SharePoint 2019
Installation and Configuration of Office Online Server
In this blog post I'm going to show you how to install and configure Office Online Server(OOS) farm and then configure OOS Farm with SharePoint to display Word, Excel etc in web browser.
Install prerequisite software for Office Online Server
- Open the Microsoft PowerShell prompt as an administrator and run this command to install the required roles and services
Add-WindowsFeature
Web-Server,Web-Mgmt-Tools,Web-Mgmt-Console,Web-WebServer,Web-Common-Http,Web-Default-Doc,Web-Static-Content,Web-Performance,Web-Stat-Compression,Web-Dyn-Compression,Web-Security,Web-Filtering,Web-Windows-Auth,Web-App-Dev,Web-Net-Ext45,Web-Asp-Net45,Web-ISAPI-Ext,Web-ISAPI-Filter,Web-Includes,NET-Framework-Features,NET-Framework-45-Features,NET-Framework-Core,NET-Framework-45-Core,NET-HTTP-Activation,NET-Non-HTTP-Activ,NET-WCF-HTTP-Activation45,Windows-Identity-Foundation,Server-Media-Foundation
- If prompted, restart the server. On Success
Install Office Online Server
- Mount the installation media
and click on setup

- On
the Read
the Microsoft Software License Terms page, select I accept the
terms of this agreement and click Continue.

- On
the Choose
a file location page, select the folder where you want the
Office Online Server files to be installed (for example, C:\Program
Files\Microsoft Office Web Apps) and select Install Now.
If the folder you specified doesn't exist, Setup creates it for you.

- Installation progress scree
will display with progress bar. Wait for it to complete

- When
Setup finishes installing Office Online Server, choose Close.

Download and Install Language Pack
To install the
language packs, follow these steps.
2. Run wacserverlanguagepack.exe.
3. In the Office Online Server Language Pack Wizard, on the Read the
Microsoft Software License Terms page, select I accept the
terms of this agreement and select Continue.


Deploy a single-server Office Online Server farm that uses HTTP
Step 1: Create the Office Online Server farm
Use the New-OfficeWebAppsFarm command to create a new Office Online Server farm that
consists of a single server, as shown in the following example.
New-OfficeWebAppsFarm
-InternalURL "http://oos01" -AllowHttp -EditingEnabled
Parameters
·
-InternalURL is the name of the server that runs Office Online Server,
such as http://servername.
·
-AllowHttp configures the farm to use HTTP.
·
-EditingEnabled enables editing in Office Online when used with SharePoint
Server 2016/2019.
Step 2: Verify that the Office Online Server farm was created successfully
If
Office Online Server is working as expected, you should see a Web Application
Open Platform Interface Protocol (WOPI)-discovery XML file in your web browser.
The first few lines of that file should resemble the following example.
Step 3: Configure Secure Store access
Use the Set-OfficeWebAppsFarm cmdlet to configure the Secure
Store over HTTP settings:
Set-OfficeWebAppsFarm
-AllowHttpSecureStoreConnections:$true
Add Domain name to list of allowed Hosts
The New-OfficeWebAppsHost cmdlet adds a
host domain to the list of host domains to which Office Online Server allows
file operations requests, such as file retrieval, metadata retrieval, and file
changes. This list, known as the Allow List, is a security feature that
prevents unwanted hosts from connecting to an Office Online Server farm and
using it for file operations without your knowledge.
The wildcard * is assumed for any domain
that is added to the Allow List so that requests to all subdomains are also
allowed. For example, if you add the domain contoso.com to the Allow List,
Office Online Server also allows requests to the domains corp.contoso.com and
dev.contoso.com.

Configure SharePoint Server to use Office Online Server
Step 1: Create the binding between SharePoint 2016 and Office Web Apps Server
- Log on to SharePoint Server
- Open an elevated SharePoint Management Shell. (Right-click SharePoint Management Shell, and then click Run as Administrator.)
- Run following PowerShell command in SharePoint Management shell:
New-SPWOPIBinding
-ServerName *****oos01.europe.tel.com –AllowHTTP
After running this command, you should see
a list of bindings displayed at the Microsoft PowerShell command prompt.
Step 2: View the WOPI zones for the SharePoint bindings
Run following command in Management Shell
Get-SPWOPIZone
The WOPI zone displayed by this command
should be internal-http. If it's displayed correctly, skip to step 4. If
it isn't, see the next step.
Step 3: Change the WOPI zone to internal-http
Run following command to update zone
Set-SPWOPIZone -zone
"internal-http"
Verify that the
new zone is internal-http by running Get-SPWOPIZone again.
Step 4: Change the AllowOAuthOverHttp setting in SharePoint 2019 to True
To use Office
Online with SharePoint Server 2016 over HTTP in a test environment, you need to
set AllowOAuthOverHttp to True. Otherwise Office Online won't work.
Step 5: Enable the Excel SOAP API
The Excel SOAP API is needed for scheduled
data refresh with Excel Online, and for Excel Web Part rendering. To enable the
Excel SOAP API, you need to add the WopiLegacySoapSupport property to the
SharePoint Server farm properties using by PowerShell. The input parameter is
the URL to ExcelServiceInternal.asmx. This URL can address multiple OOS servers
via load balancing.
Issues
SharePoint server shows
Resolution:
Make sure OOS is able to resolve SharePoint
URL and vice-versa.
For testing purpose, added Host file entry
in OOS server to resolve sharepoint url.
1. Go to Administrator Tools > Service > Scroll Down to WMI Performance Adapter
2. If the Service stopped then start it...But if it running just restart it.
3. Now Restart the Office Online service by running this command Restart-Service WACSM
4. Now wait for 5 to 10 Mins and check the status of Office online server











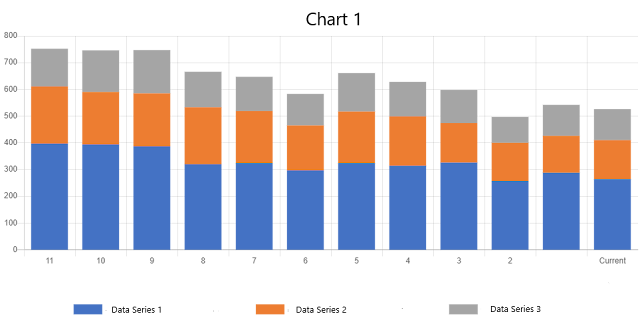
This comment has been removed by a blog administrator.
ReplyDeleteThanks for sharing informative information.
ReplyDeleteSQL Server Load Soap Api
ReplyDeleteThis post is so interactive and informative.keep updating more information...
Aws Certification Jobs
Aws Jobs In India
Thanks for step by step config
ReplyDeleteVery interesting post...
ReplyDeleteAbout - Installation and Configuration of Office Online Server with SharePoint 2019
SharePoint Development Services
SharePoint Web Development
You should take help from professionals who have immense experience on SharePoint Implementation. They will help you with Solutions easily. Read: SharePoint Implementation Partner
ReplyDeleteTo enable AllowOAuthOverhttpd use below commands
ReplyDelete$serviceConfig = Get-SPSecurityTokenServiceConfig
$serviceConfig.AllowOAuthOverHttp = $true
$serviceConfig.Update()