Step-by-Step SharePoint 2013 Installation Guide Part-2
After this series of post, you will have a good idea of
So, now run the setup, It'll start extracting files and then SQL Server Installation wizard opens up. Select New SQL server stand-alone installation.
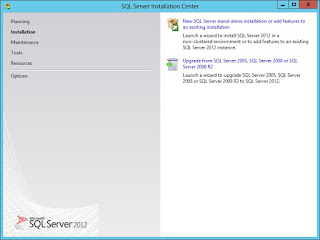
Accept the licence agreement and click next.
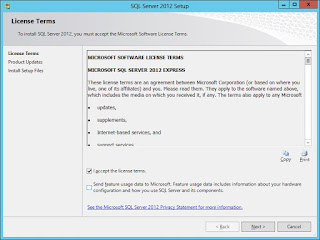
Select Include SQL server product updates. It'll take some time to download the updates and then click next.
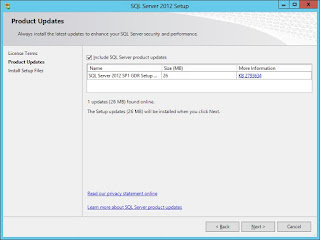
Click on Install button, and wait for the setup to complete.
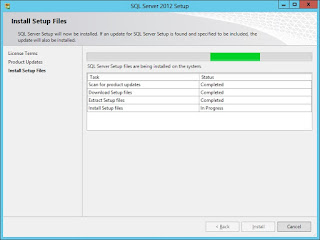
Select the Database engine Services and Management Tools. If you wanted to change the location of installation files in your server then it by clicking button next to textboxes. Once done with the settings click next.
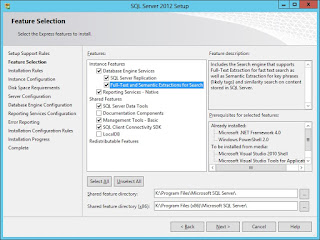
Now specify the instance name of the SQL server. I've configured default instance here. You can change it.
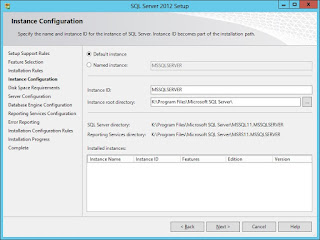
Specify the service account for SQL server database engine.

Change the collation of SQL Server as for SharePoint we require Latin1_General_CI_AS_KS_WS collation setting.
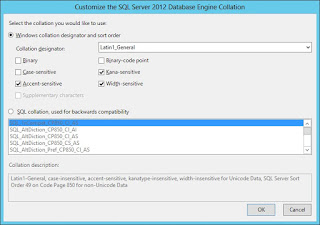
Click next.
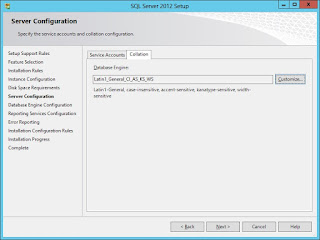
In the database engin configuration tab, selection the Authentication Mode for SQL. I've selected mixed and specified password for sa. Add the sqladmin account in the list of administrators. And click next.
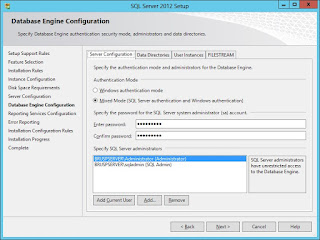
In the reporting service configuration tab, I'll chose Install only and click next. I've planed to configure Reporting services later.
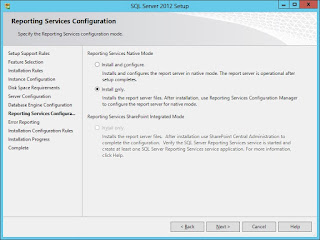
Rest of the steps will not take to much time and once you will see Complete window, then Installation is complete.
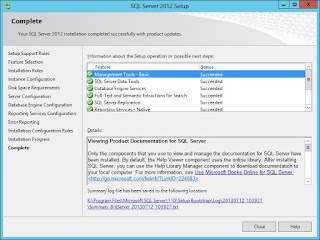
We are with the SQL Server installation step. In the next blog post I'm going to cover SharePoint Server 2013 Installation and configuration.
- Installation and configuration of Windows Server 2012
- Installation of SQL Server 2012 Express Edition.
- Installation and configuration of SharePoint 2013.
So, now run the setup, It'll start extracting files and then SQL Server Installation wizard opens up. Select New SQL server stand-alone installation.
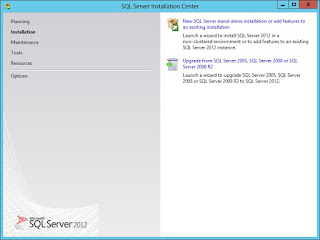
Accept the licence agreement and click next.
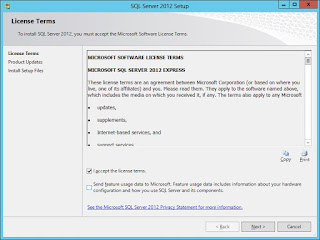
Select Include SQL server product updates. It'll take some time to download the updates and then click next.
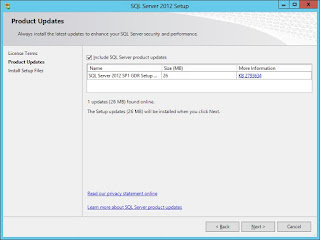
Click on Install button, and wait for the setup to complete.
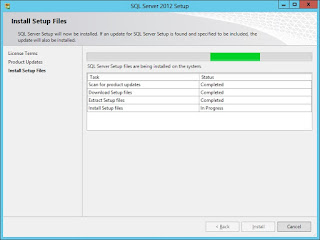
Select the Database engine Services and Management Tools. If you wanted to change the location of installation files in your server then it by clicking button next to textboxes. Once done with the settings click next.
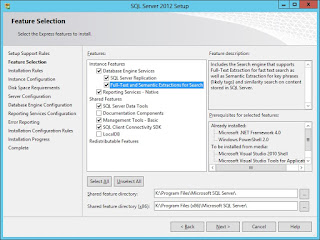
Now specify the instance name of the SQL server. I've configured default instance here. You can change it.
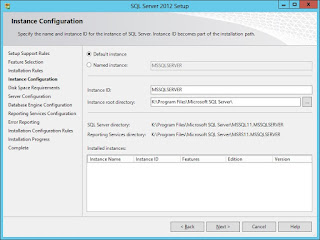
Specify the service account for SQL server database engine.

Change the collation of SQL Server as for SharePoint we require Latin1_General_CI_AS_KS_WS collation setting.
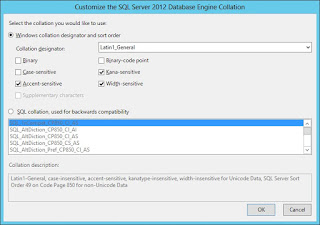
Click next.
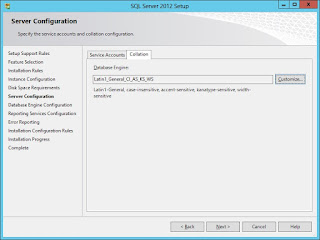
In the database engin configuration tab, selection the Authentication Mode for SQL. I've selected mixed and specified password for sa. Add the sqladmin account in the list of administrators. And click next.
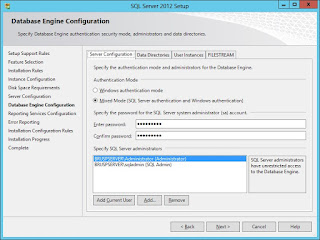
In the reporting service configuration tab, I'll chose Install only and click next. I've planed to configure Reporting services later.
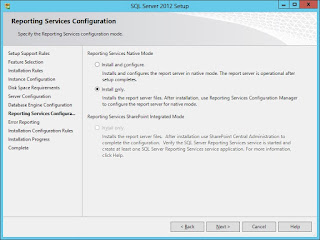
Rest of the steps will not take to much time and once you will see Complete window, then Installation is complete.
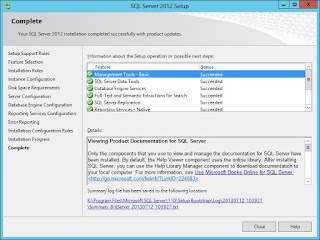
We are with the SQL Server installation step. In the next blog post I'm going to cover SharePoint Server 2013 Installation and configuration.


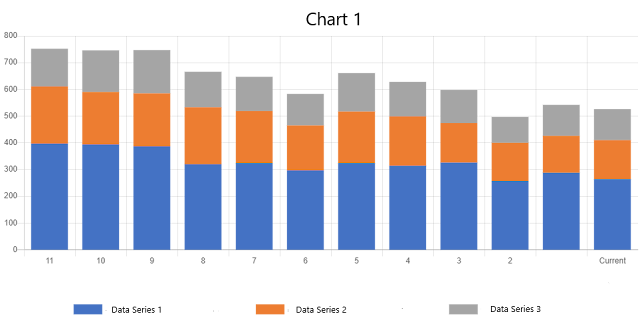
This comment has been removed by a blog administrator.
ReplyDelete